How To Get Rid Of A Line In Word

If you want to remove a horizontal line in Word that appears and stop it from automatically popping up, this tutorial is for you.
When you type three or more hyphens in a row in Microsoft Word, a long horizontal line appears. It may be your intent to insert this line, or maybe it's a mistake.
Whatever the case, whatever your intent, we'll show you how to remove a horizontal line that automatically appears in Word. And so that you're covered, we'll explain how to do it once, stop it from happening in the future, and then insert a horizontal line manually.
How to Remove a Single Horizontal Line in Word
Follow these steps if you want to do a one-time removal of that horizontal line that automatically appears.
- Place your cursor on the line directly above the horizontal line.
- Head to the Home tab.
- Click the Borders drop-down arrow in the Paragraph section of the ribbon and pick No Border.
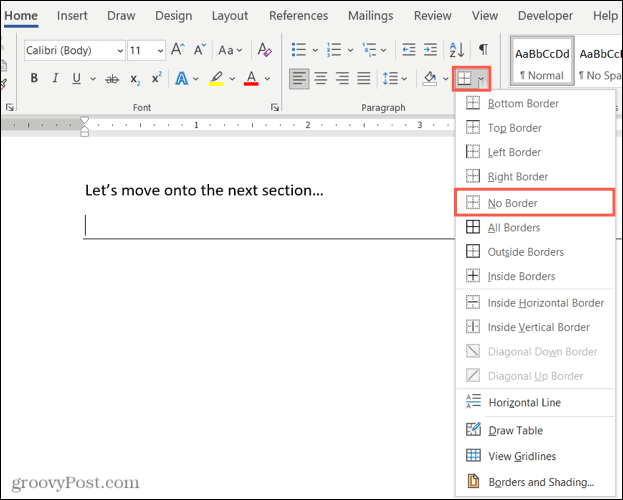
And that's all there is to it! That horizontal line should vanish as fast as it appeared.
How to Disable the Automatic Horizontal Line in Word
Maybe you never want a horizontal line to appear when you type three or more hyphens. This is a simple setting you can disable in Word.
- On Windows, go to File > Options > Proofing. On Mac, go to Word > Preferences in the menu bar.
- Select AutoCorrect Options (AutoCorrect on Mac).
- Pick AutoFormat As You Type at the top.
- Under Apply as you type, uncheck the box for Border lines.
- Click OK on Windows and close the window on Mac, and your change will be applied.
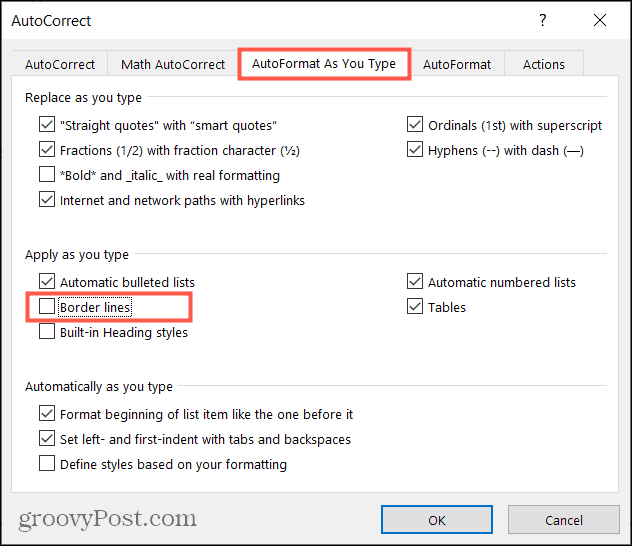
Now you'll have no more worries about automatic horizontal lines appearing. And if you're interested in more ways to customize autocorrect in Word on Windows and Mac, take a look at our how-to.
How to Manually Insert a Horizontal Line in Word
If you decide to disable the automatic horizontal line and want to insert one, you can do so manually.
- Place your cursor where you want the horizontal line to fall below.
- Go to the Home tab.
- Click the Borders drop-down arrow in the ribbon and pick Horizontal Line.

The horizontal line will pop into your document on the line beneath your cursor. If you'd like to format the line, select it and use the tools in the ribbon on the Home tab.
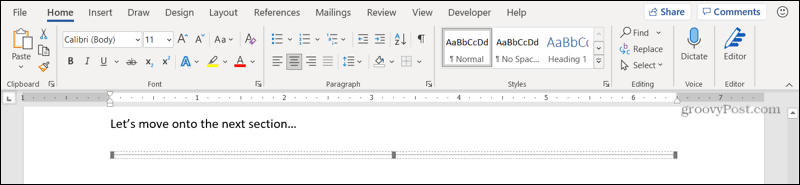
Control the Automatic Horizontal Line in Word
While it can be convenient to have that horizontal line appear if you're looking for a way to separate sections in your document, it can also be inconvenient to have that line appear if that's not your intent. But now you know how to get rid of it once and for all.
For more, check out how to find and replace formatting in both Word and Excel or how to work with page and section breaks in Microsoft Word.
Keep up with our new how-tos by following us on Twitter or liking us on Facebook!

How To Get Rid Of A Line In Word
Source: https://www.groovypost.com/howto/remove-a-horizontal-line-in-microsoft-word/
Posted by: zimmerandreas.blogspot.com

0 Response to "How To Get Rid Of A Line In Word"
Post a Comment