How To Connect Anycast M9 Plus To Iphone
M9 - User Manual

 Download EZMira App
Download EZMira App
Please Scan the QR code on screen to download App for quick connection and setup for iOS and Android devices.



IMPORTANT! The new AnyCast products are supported by EZMira. If you plug your dongle and find out the barcode on the home menu doesn't link to EZMira, then it means that your dongle does not yet support EZMira.
 Video Guide
Video Guide

Subscribe to our handy videos to learn more about mirroring with AnyCast.
In struction
AnyCast M9 is a wireless display receiver mirroring with full HD resolution. Users can easily cast videos or games from a device screen to a big screen without switching mirroring modes. AnyCast supports multi-OS mirroring which including Windows, macOS, Android, and iOS. Free firmware is provided to compatible with up-to-date devices. Please follow the user guide below to complete the setup.
Hardware Installation
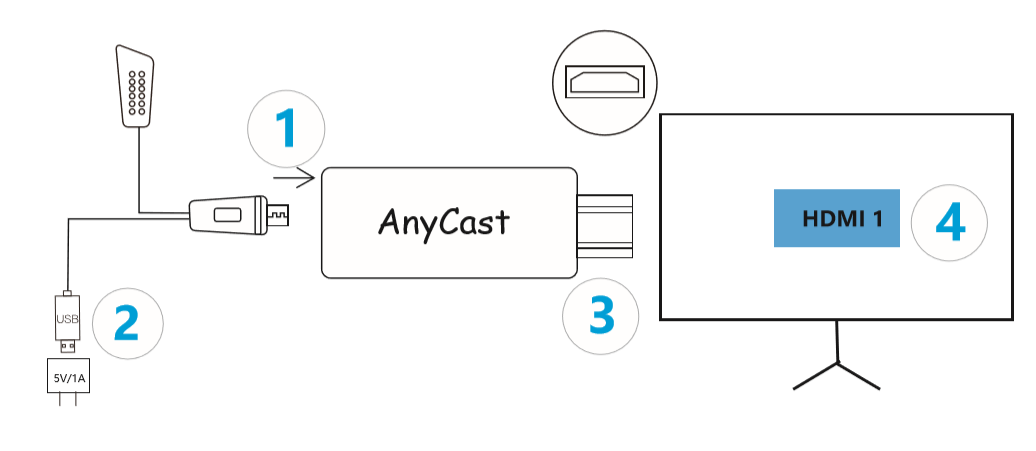
Plug wifi module micro USB port to the dongle micro USB port.
2. AnyCast to power
Plug the wifi module type-A USB port to an external 5V/1A power adapter port.
3. AnyCast to TV/projector/Monitor
Plug the dongle HDMI port to TV/projector/Monitor HDMI inputs.
4. Select Source
Select the right HDMI source which connected to AnyCast dongle. If everything works fine, you may see the main AnyCast setup screen.

AnyCast to Internet
1. Scan QRCode to connect wifi
1.1 Turn on EZMira app on your smart device. Tap "EZMira App" and select "Scan QR code to connect wifi".
1.2 Scan the QRCode on the TV screen and wait for a few seconds.
1.3 Tap "Done" icon after AnyCast connecting to your phone via wifi. The wifi setup page will pop out automatically.
1.4 Select home wifi and type into the password to connect.
Note: If wifi setup page won't pop out automatically, please refer to method 2.
2. Connect wifi from browser
2.1 Connect your device to AnyCast SSID via wifi (SSID and password shows on the TV screen)
2.2 Turn on device browser and enter the URL 192.168.203.1
2.3 Tap "Internet" option from setup page
2.4 Select home wifi and enter wifi password to connect

Android Mirror
1. EZMira app Mirror (Available on Android 5.0 and above)
1.1 Turn on EZMira app on your smart device. Tap "EZMira App" and select "Scan QR code to connect wifi".
1.2 Scan the QRCode on the TV screen and wait for a few seconds.
1.3 Tap "Done" icon after AnyCast connecting to your phone via wifi.
1.4 Click "Discover" from EZMira app bottom.
1.5 Tap mirror icon on the right top corner.
1.6 Select "START NOW" to mirror.


2. Miracast mirroring
2.1 Turn on EZMira app and tap "Connect" option.
2.2 Enable Android Miracast and select device SSID
2.3 Connect to AnyCast and start to mirror
Note: Miracast mirroring available for the devices which support Miracast only.

3. Google Home App mirroring
3.1 Download Google Home App from Google Play Store.
3.2 Enable mobile phone USB tethering option(Refer to USB tethering mirror).
3.3 Turn on Google Home App and select the "Account" login Google account.
3.4 Wait for about 30s before AnyCast appears.
3.5 Select AnyCast-xxxxxxxx and start to mirror.
Noted: Make sure both AnyCast and smart devices connected to the same wifi router.
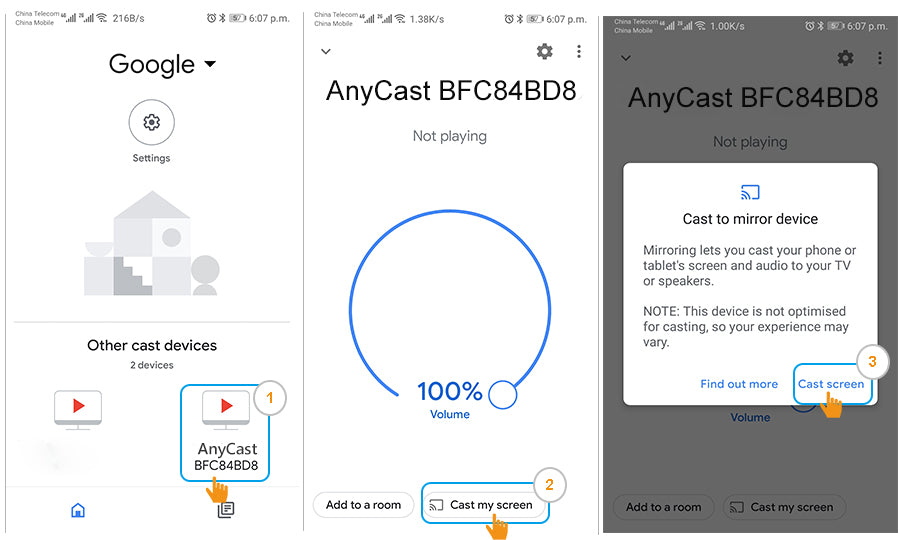
iOS/macOS Mirror
- Connect iOS/macOS device to AnyCast SSID via wifi
- Turn on Screen mirroring/Airplay mirroring and tap AnyCast dongle
- iOS/macOS device screen will mirror to the TV

Windows Mirror
1. Miracast mirroring (available for Windows 8.1 and Windows 10)
1.1 Press the short key "Win+P" on your keyboard.
1.2 Select "Connect to a wireless display".
1.3 Select AnyCast SSID to connect.

2. EZMira Mirroring
2.1 Download EZMira fromhttps://any-cast.com/pages/download-ezmira-for-windowsand install EZMira app to your PC.
2.2 Turn on Windows wifi and connect to AnyCast SSID (SSID and password are shown on the TV screen).
2.3 Turn on EZMira app and select "Search Device" option.
2.4 Select AnyCast device and the Windows PC screen will mirror to the TV automatically.
Note: Please turn off the Windows firewall/anti-virus software/computer housekeeper software if the searching device failed.

AnyCast Functions
Internet: Connect to the home router for Internet access
WiFi Password: Change AnyCast wifi password
Resolution: Change AnyCast output resolution
Language: ChangeAnyCast display language
EZAir Mode: Change mirroring mode for iOS smart devices (Mirror Only for iOS 10.x; Mirror+Streaming for iOS 11.x and above)
Upgrade: Update AnyCast firmware version
Reset to default: Reset AnyCast
Reboot: Restart AnyCast

Complete Help to Using AirPlay and Miracast
Learn how to use AirPlay or Miracast with your phones.

 Repair Tool
Repair Tool
In rare events where you might have trouble OTA the dongle firmware to the latest version, you may consider using the Repair Tool to upgrade your AnyCast dongle.

 Customer Service
Customer Service

We'd love to hear from you!
How To Connect Anycast M9 Plus To Iphone
Source: https://any-cast.com/blogs/user-manual/m9-user-manual
Posted by: zimmerandreas.blogspot.com

0 Response to "How To Connect Anycast M9 Plus To Iphone"
Post a Comment